Üdvözöllek!
Ebben a videóban a DiMa.hu által használt ISPmanager vezérlőpult funkcióit mutatom be!
A videóban bemutatott folyamat egy példa arra, hogyan lehet beállítani új, üres tárhelyed vállalkozásod számára. A folyamat során többek között kiderül, hogyan kezeld a levelezésed és hogyan publikáld a weboldalad. A későbbiekben említett peldadomain.hu fogja jelképezni a saját domain neved.
A vezérlőpultot a böngésződből érheted el. A belépéshez szükséges adatokat, vagyis a szerver nevét, a felhasználónevet és a jelszót a megrendelés feldolgozását követően küldtük ki neked a megadott kapcsolattartó email címére. Fontos, hogy a szolgáltatással kapcsolatos szenzitív adatokat kizárólag a kapcsolattartó email címére tudjuk kiküldeni, így ha elfelejtetted és nem tudod a rendszeren keresztül visszaszerezni a jelszavadat, akkor a kapcsolattartó emil címről keress fel bennünket az új jelszó generálásához!
A böngésző címsorában add meg a tárhely szolgáltatásodhoz kapcsolódó kiszolgáló nevét. Miután betöltött a vezérlőpult bejelentkező oldala, add meg a felhasználói neved és jelszavad, majd kattints a Belépés gombra.
Az első bejelentkezés során ne felejtsd el megváltoztatni az általunk kiküldött jelszót egy általad választott, legalább 12-16 karaktert tartalmazó, erős jelszóra, valamint kösd össze az email címed a tárhelyeddel, hogy értesítéseket kapjon a tárhely állapotáról! Ezt a Beállítások – Felhasználó beállításai menüpontban tudod elvégezni. Erről a későbbiekben részletesen beszélni fogunk!
Számos biztonsági beállítást érdemes elvégezni, amihez segítséget nyújtanak a dima.hu oldalon található cikkeink a Blog menüpontban.
A belépést követően az ISPManager kezdőoldala fogad.
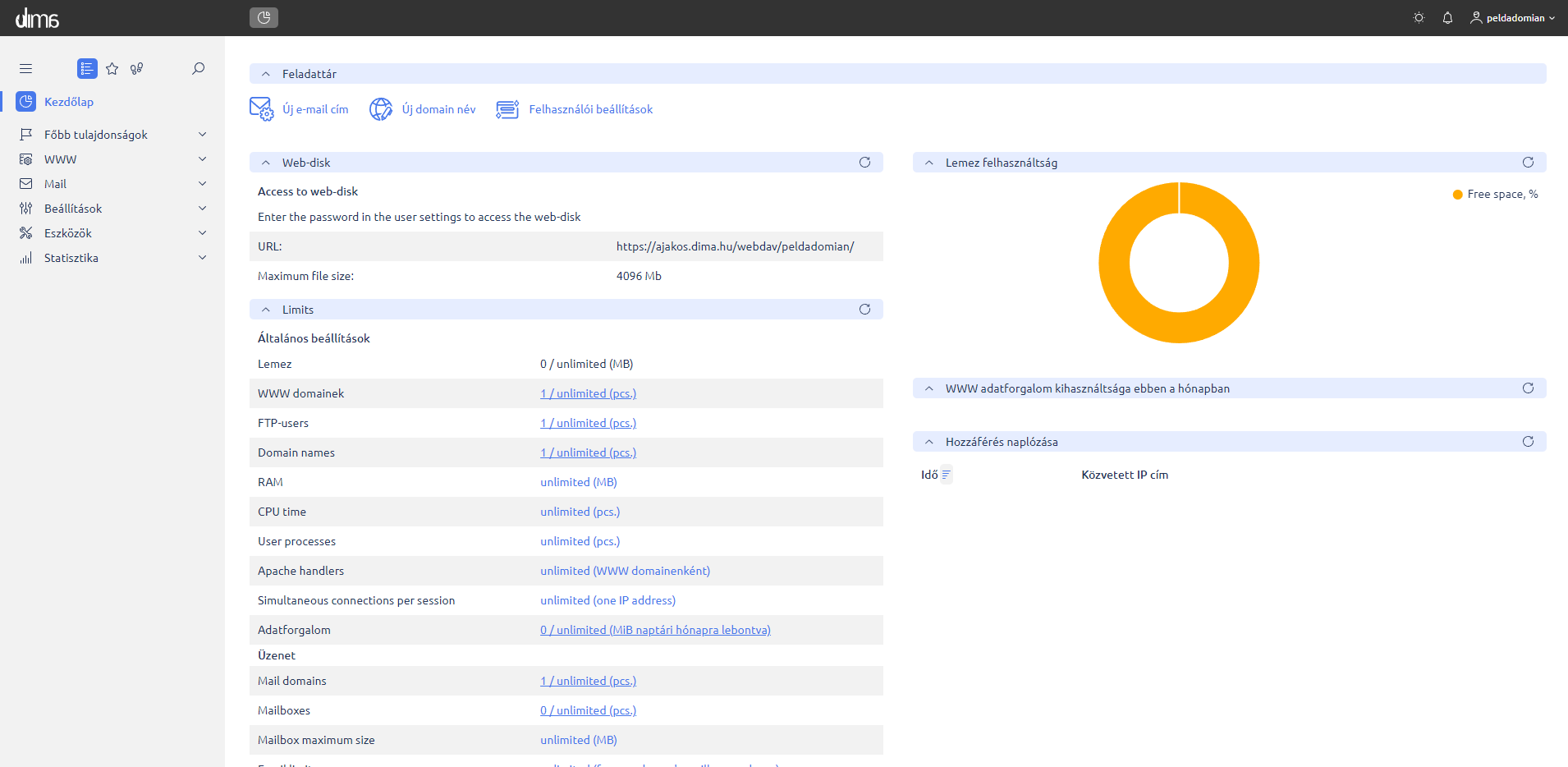
A Vezérlőpult a következőképpen épül fel:
Bal oldalon találod a menüpontokat, melyek kategóriára vannak felosztva, az oldal felső részén láthatod az éppen megnyitott lapokat, a jobb felső sarokban találod a világos/sötét mód kapcsolóját, az értesítéseket és a felhasználónevére kattintva a felhasználói beállításokat és a kijelentkezés gombot.
Az oldal középső részén a Feladattár pont alatt kihelyezett gyors gombokat találsz, mint például Új e-mail cím, Új domain név és a Felhasználói beállítások.
Az Kezdőlap közepén helyezkednek az aktuális tárhelybeállításai és jelenlegi állapota. Jobb oldalt láthatod egy kör diagramon a lemezfelhasználtságát, ami tartalmazza a Szabad területet, a levelezését továbbá a tárhelyén található weboldalak méretét is. Itt helyet kapnak még a Forgalmi statisztikák és a Vezérlőpultba történő belépések logjai a Hozzáférés naplózása fül alatt.
Most nézzük meg a baloldali menüsávban szereplő kategóriákat és az egyes menüpontokat.
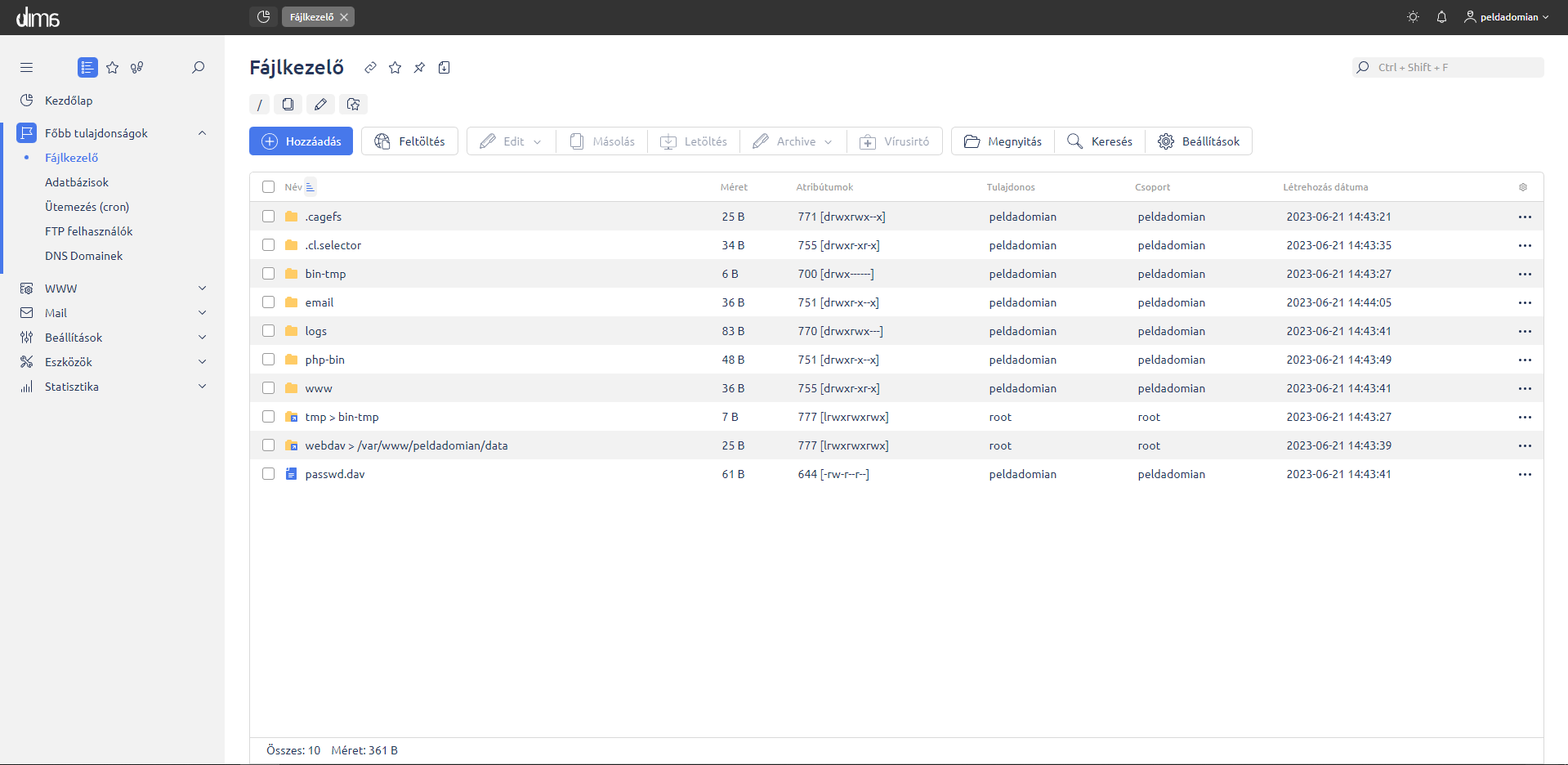
1.1.Bal oldalon a Főbb tulajdonságok kategóriát lenyitva az első menüpont a Fájlkezelő, ami egy online fájlkezelő, mely segítségével kezelheted a tárhelyen található könyvtárakat és fájlokat. A fájlkezelést online böngészőben ebben a menüpontban, vagy FTP-n keresztül végezhetitek el.
A tárhelyen található állományok lista nézetben jelennek meg egymás alatt. A gyökér mappában található fájlok és könyvtárak a tárhelye helyes működését segítik elő, kérjük ezeket ne töröld, ne nevezd át, mert az hibás működéshez vezethet.
A szervereinken az elérési út a következő képpen épül fel a tárhelyed gyökeréig: /var/www/felhasználónév/data/
A Vezérlőpultban az Útvonal vagy Könyvtár mezők innen indulnak, erre / (per) jellel hivatkozik a panel.
Levelezésed fájl szinten az email mappában találod, ahol postafiókonként külön tárolódnak levelek. A www könyvtárban lesznek elérhetőek azok a domain nevével ellátott könyvtárak, ahonnan betöltődnek a weboldalaid.
A teljes elérési út a példánk esetében: /var/www/peldadomian/data/www/peldadomian.hu/
Az elérési út a Vezérlőpult egyes funkcióiban (például FTP esetén vagy a Keresés, Hozzáférés korlátozása, stb. funkcióban): /www/peldadomian.hu/
A Fájlkezelő felső sávján találod az eszköztárat, ami segítségével különböző fájlműveletek végezhetsz.
- Hozzáadás: fájlt, könyvtárat vagy symlinket hozhatsz vele létre. Válaszd ki a Típus listából, hogy mit szeretnél létrehozni, add meg a fájl vagy mappa nevét és az Ok gombbal megtörténik a művelet. A link típust kiválasztva létrehozhatsz egy olyan fájlt (symlink), melynek tartalma egy másik fájl (útvonallal együtt).
- A Feltöltés gombbal tudsz fájlokat feltölteni a tárhelyedre a helyi számítógépedről vagy egy szerverről. A Fájl kiválasztás gombbal tallózd ki a feltöltendő állományt és kattints az Ok gombra.
- Az Edit menü három almenüt tartalmaz:
- A Megtekintéssel megnyitva a kijelölt könyvtárat, illetve fájlok esetében megnyitja az állományt egy szerkesztő ablakban. Ez a szerkesztő egy teljes értékű editor, az itt elvégzett módosításokat a Save és az Ok gombbal mentheted el.
- A Törlés gombbal eltávolíthatsz egy adott könyvtárat vagy fájlt.
- Az Attribútumok gombra kattintva pedig:
*A név mezőben átnevezheted a fájlt vagy mappát.
*A tulajdonos és Csoport mezőben megadhatod, hogy melyik felhasználó legyen az állomány tulajdonosa.
*Továbbá a Jogosultságok típusa mezőben beállíthatod, hogy a kiválasztott fájl vagy mappa milyen jogosultságokkal rendelkezzen. Ezek lehetnek olvasási, írási és végrehajtási jogosultságok.
A ne változtassa érték esetén a lent megadott jogosultságok az adott mappára vagy fájlra érvényesek.
Fontos megjegyezni, hogy a tulajdonos és hozzáférési kiváltságok megváltoztatása kezdetű mezők kiválasztása esetén az elvégzett beállítás rekurzív, vagyis öröklik, az ebben a mappában megtalálható mappák és/vagy fájlok is.
A tulajdonos és hozzáférési kiváltságok megváltoztatása fájl és könyvtár pontban egységesen az adott fájl és könyvtár tulajdonságait tudja beállítani.
A tulajdonos és hozzáférési kiváltságok megváltoztatása könyvtár menüpontot kiválasztva csak az adott/kijelölt könyvtár hozzáférési jogosultságait módosítjuk.
Illetve a tulajdonos és hozzáférési kiváltságok megváltoztatása fájl menüpontot választva viszont csak az adott/kiválasztott fájl hozzáférési jogosultságait módosítjuk.
Ezeket a jogosultságokat megadhatjuk a választógombok kapcsolgatásával is az oldal közepén, ahol hármas csoportokba tagolva szabályozhatjuk a tulajdonosi, csoport, illetve egyéb jogosultságokat. És ezekben egyenként kioszthatunk, illetve elvehetünk olvasási, írási és végrehajtási jogokat.
De van lehetőségünk ezeket a jogosultsági beállításokat megadni számok segítségével is a Hozzáférési jogosultságok mezőben.
Például a normális működés fenntartásához a www mappán belül található fájlok és mappák jogosultsági beállításai a következők:
- >mappák jogosultsági szintjei: 755
- >fájlok jogosultsági szintjei: 644
Ha megadtuk a megfelelő beállításokat, akkor az Ok gomb megnyomásával azonnal érvénybe is lépnek ezek.
- A Fájlkezelő Másolás gombjával egy kijelölt fájlról vagy mappáról tudunk másolatot létrehozni. Ha kiválasztottuk a kívánt állományt és a Másolás gombra kattintottunk a felugró ablakban ki kell tallóznunk a faszerkezetből, hogy hova szeretnénk beilleszteni az állomány másolatát. Az ablak alján van lehetőségünk kiválasztani a Fájlok mozgatása (áthelyezés), Felülírás, illetve Irány a kiválasztott könyvtárhoz lehetőséget, ami azt jelenti, hogy a művelet befejezése után arra a mappára ugrik a fájlkezelő ablak ahova másoltunk.
- A Letöltés gombbal a tárhelyedről le tudod tölteni a helyi számítógépedre fájlokat, illetve könyvtárakat is. Több fájl vagy könyvtárak kijelölése esetén az ISPManager tömörítve .zip formátumban tölti le a számítógépedre a megadott fájlokat. Fontos megjegyezni, hogy a szerver a tárhelyeden generálja ki a tömörített állományt, így a tömörített állomány kigenerálásához szükség van szabad helyre!
- Az Archive menü két almenüt tartalmaz. Fájlok és mappák kiválasztása után az Archiválás gombot választva megnyílik a tömörítő ablak ahol kiválaszthatod a tömörítés típusát, ami lehet .zip, .tar és .tar gzip.
Meg kell adnod az archívum nevét és a használni kívánt fájlformátumot. Lehetőséged van arra is, hogy a tömörített állományokat a szerver a művelet végeztével automatikusan törölje is, amit a Delete files választógombbal tudsz kiválasztani.
Ha egy tömörített állományt szeretnél kicsomagolni, akkor ennek kiválasztása után az Archive menüpontnak a Kibontás almenüjében tudod megtenni.
Ezt kiválasztva megnyílik a fastrktúra, ahol ki kell választanod a mappát, ahova kibontja a szerver a fájlokat és az Ok gombbal el tudod elindítani a folyamatot. Továbbá van lehetőség arra is, hogy a felület egyből a kibontott helyre navigáljon téged. Ezt az Open the selected directory választógombbal tudod kiválasztani.
- A Vírusírtó gombbal víruskeresést tudsz futtatni a teljes tárhelyeden. Lehetőség van azonnali, illetve időszakos ellenőrzést is futtatni. A szervereinken heti rendszerességgel futtatunk víruskeresést, ezért nem szükséges ezeket kézzel elvégezni. Amennyiben fertőzött vagy vírusgyanús állományokat észlelünk tárhelyeden, azonnal értesítünk a fertőzés helyéről, az érintett állományokról és a fertőzés típusáról.
- A Hozzáférés gombbal könyvtárakat tudsz jelszóval védeni az illetéktelen hozzáféréssekkel szemben.
- A Megnyitás gombra kattintva kitallózhatjuk, hogy melyik könyvárba szeretnénk navigálni.
- A Keresés gombbal fájlokat is könyvtárakat tudsz keresni a tárhelyeden.
- A Könyvtár mezőben megadhatjuk a keresés helyét, ami lehet a pontos könyvtár, de lehet a teljes tárhelyedre kiterjedő is. A mezőben az elérési útvonalat kell megadni, ami a gyökér könyvtárral kezdődik vagyis a /
- A Keresési részletben pedig megadhatjuk, hogy pontosan milyen állományokat is keresünk.
- Kereshetünk fájlnévre, és fájltípusra kiterjesztés szerint is. Ahogy más keresőfelületeken is, itt is helyettesíthetünk bármilyen karaktert a csillaggal.
- Megadhatjuk azt is, hogy a felület alkönyvtárakban is keressen, ehhez kattintsunk a Search in subdirectories választónégyzetre.
- Illetve van lehetőségünk fájlok tartalmában is keresni, például egy szöveges állományban (.txt), ehhez kattintsuk be a Search by content menüpontot és a Content filtert mezőben adjuk meg a keresett kifejezést, válasszuk ki a kívánt kódolást és kattintsunk az Ok-ra.
- A Beállítások menüben kiválaszthatjuk, hogy a fájlok szerkesztésekor milyen kódolással mentse el a szerkesztő az általunk szerkesztett állományt, milyen prioritást, illetve milyen alapértelmezett tömörítési formátumot használjon.